

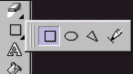
2, Az Edit Fill gombra kattintva a kitöltés párbeszédablakokat jeleníthetjük meg, ezek eszközeivel adhatjuk meg a konkrét kitöltést.
3, A Shape Outline ikonra kattintva a körvonal színét állíthatjuk be, a megjelenõ Paint Color (festõszín) párbeszédablakban.
4, A Disable eszközt bekapcsolva kitöltés nélküli alakzatokat festhetünk.
5, A Width mezõben a körvonal szélességét adhatjuk meg. (Nulla beírásakor körvonal nélküli alakzatot készíthetünk.)
6, A Transparency mezõben a festendõ alakzat átlátszóságának mértékét adhatjuk meg.
7, A Rectangle Roundness mezõben a téglalap sarkainak lekerekítését állíthatjuk be.
8, A lenyitható listában a festés módját választhatjuk ki.
9, Az eszköz bekapcsolásával megszüntethetjük a csipkézettséget.
10, Ha a Render to… ikont bekapcsoljuk, akkor az alakzat festésekor új objektumot hozunk létre. Az ikont kikapcsolva az alakzatot egy meglevõ objektumfóliára vagy a háttérre festjük.
Végül rajzoljuk meg az alakzatot: kattintsunk a rajzterületre, s az egér bal gombját lenyomva húzzuk a kurzort átlósan.
1, Kattintsunk az egyik eszközre a Shape kiugró menüben.
2, Állítsuk be a festendõ alakzat jellemzõit a tulajdonságsoron.
3, Majd fessük meg a rajzterületen az alakzatot.
Sokszög készítésekor kattintsunk a rajzterület különbözõ pontjaira. Az alakzat befejezéséhez az utolsó kattintáskor nyomjuk le az Alt billentyût vagy kattintsunk duplán az egér bal gombjával. Vonal alakzatot ugyanígy rajzolhatunk.